How to Fix Mac Not Accepting Correct Password Issue?
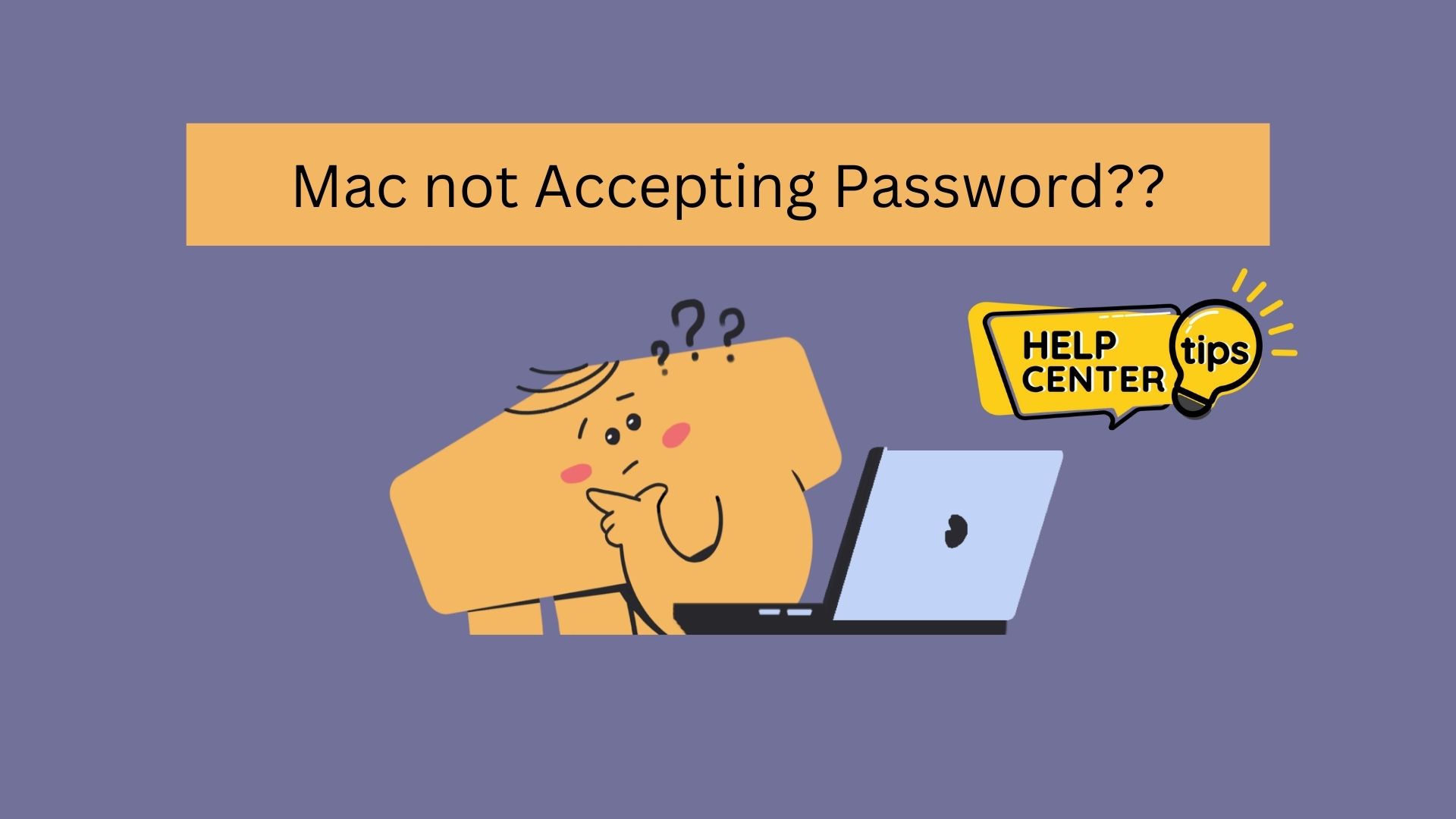
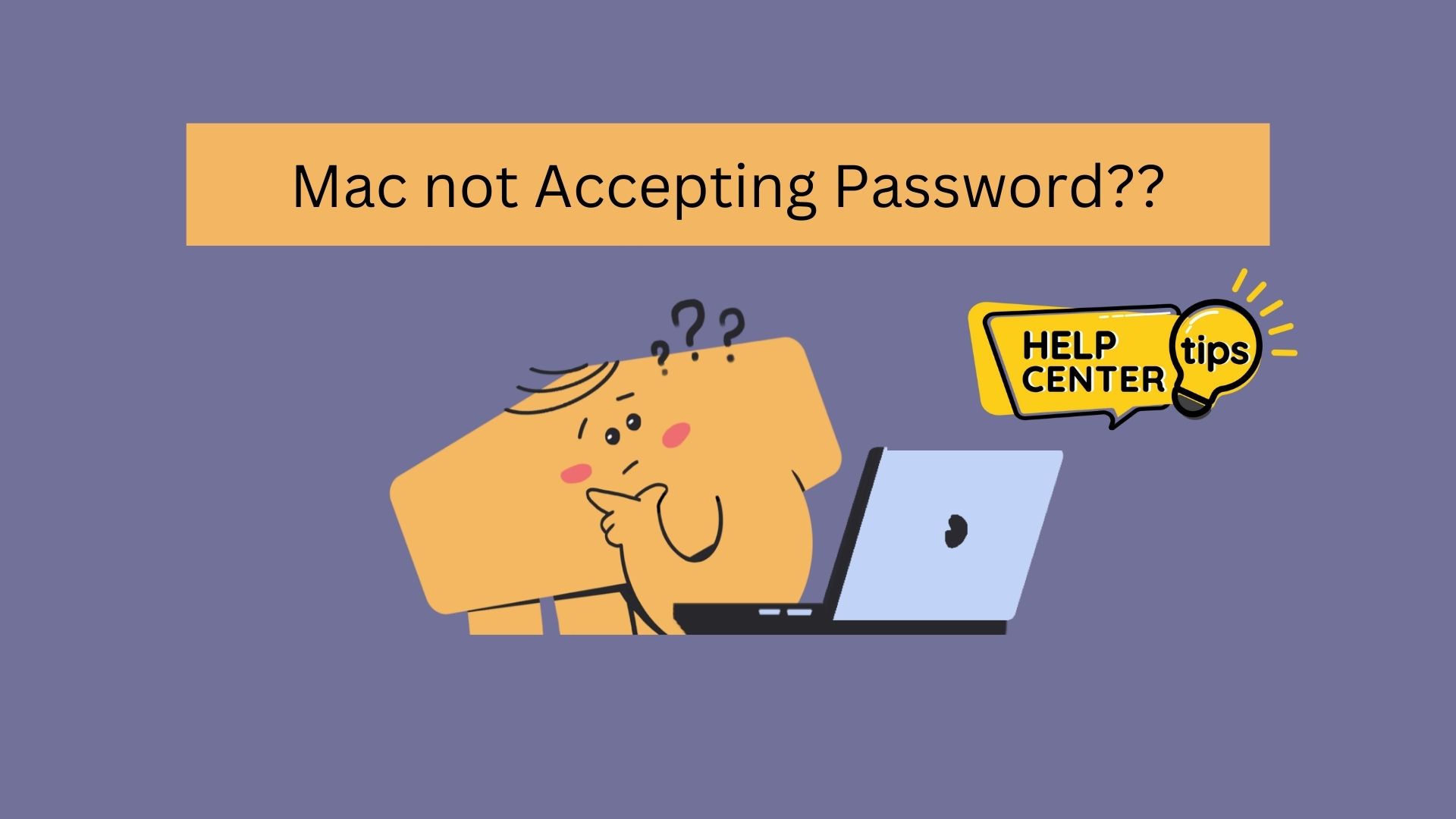
Encountering a situation where your Mac doesn't accept the correct password can be frustrating and puzzling. However, this issue is not uncommon and can stem from various reasons, ranging from simple missteps to more complex system glitches. In this guide, we'll explore step-by-step solutions to resolve the issue effectively.
Before delving into the solutions, it's crucial to understand why your Mac might be rejecting the correct password. Some common reasons include:
Typing errors: Even a minor typo while entering the password can result in authentication failure.
Keyboard Language Settings: In some cases, the keyboard language settings might be different, causing the password to be entered incorrectly.
Forgotten Password: It's possible that the password was changed or forgotten, leading to authentication issues.
System Glitches: Occasionally, software bugs or system glitches can interfere with the authentication process, causing the Mac to reject the correct password.
Now, let's move on to the solutions
Check for Typing Errors:
Start by carefully retyping the password. Pay close attention to uppercase and lowercase letters, as Mac passwords are case-sensitive. Additionally, ensure that the Caps Lock key is not inadvertently activated.
Verify Keyboard Language Settings:
If you're using a different keyboard layout, switch to the appropriate language setting. You can do this by accessing the Language & Region preferences in System Preferences. Make sure the keyboard layout matches the language of your password.
Reset Password Using Apple ID:
If you've linked your Apple ID to your Mac, you can use it to reset your password. Follow these steps:
a. On the login screen, click on the "Forgot password?" or "Reset Password" option.
b. Enter your Apple ID credentials when prompted.
c. Follow the on-screen instructions to reset your password.
Use Recovery Mode:
If you're unable to reset your password using your Apple ID, you can resort to Recovery Mode. Here's how:
a. Restart your Mac and hold down Command + R until the Apple logo appears.
b. Once in Recovery Mode, select "Utilities" from the menu and then choose "Terminal."
c. In the Terminal window, type "resetpassword" (without quotes) and press Enter.
d. Follow the on-screen instructions to reset your password.
Reset PRAM/NVRAM:
Resetting the PRAM (Parameter RAM) or NVRAM (Non-Volatile Random-Access Memory) can sometimes resolve authentication issues. Here's how:
a. Shut down your Mac.
b. Turn it back on and immediately press and hold Command + Option + P + R keys.
c. Keep holding the keys until you hear the startup sound for the second time, then release them.
Reset SMC (System Management Controller):
Resetting the SMC can also help in resolving various system-related issues. The process varies depending on the Mac model. Refer to Apple's official guide for instructions specific to your Mac model.
Check for Software Updates:
Ensure that your Mac's operating system is up-to-date. Software updates often include bug fixes and patches that address authentication issues.
Contact Apple Support:
If none of the above solutions work, it's advisable to seek assistance from Apple Support or visit an authorized service provider. They can diagnose any underlying hardware or software issues and provide further guidance.
Conclusion:
Encountering a "Mac not accepting correct password" issue can be perplexing, but with the right troubleshooting steps, it's usually possible to resolve it efficiently. By carefully checking for typing errors, verifying keyboard language settings, and utilizing recovery options like Apple ID or Recovery Mode, you can regain access to your Mac and continue using it seamlessly. Remember to stay patient and methodical throughout the process, and don't hesitate to seek professional help if needed.